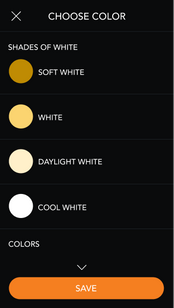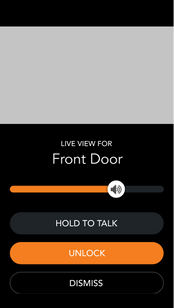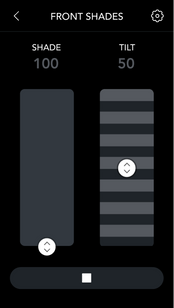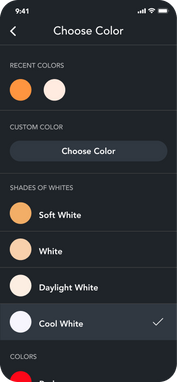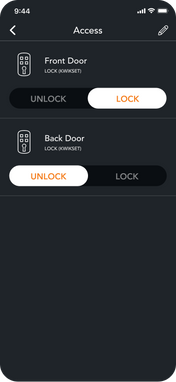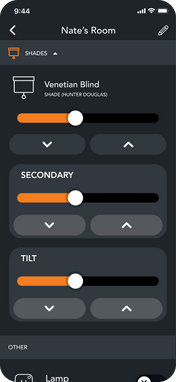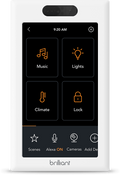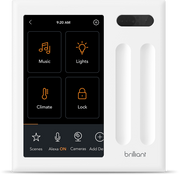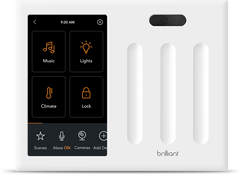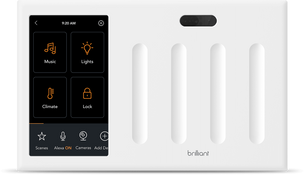Smartthings
Expand the universe of lighting, dimmers & switches, smart locks and window treatments that Brilliant can control.
Supported Brands with SmartThings
Frequently Asked Questions
Brilliant integrates with SmartThings in two ways:
1. Brilliant Control: You can connect SmartThings-compatible lights, switches, and locks to the Brilliant Control and control them like other smart home products that work with Brilliant. Some devices may require the SmartThings Hub to connect to your Brilliant.
2. SmartThings App: You can use the SmartThings app to control lights connected to your Brilliant Control or Dimmer Switch as well as toggle devices connected to your Brilliant Plug. For more information, see the Smart Things App section on smartthings.com
Once you connect your SmartThings account to the Brilliant Control, we find your SmartThings devices, and you let us know what room it is in.
You can access your SmartThings devices by:
• Tapping Rooms and visiting a room with the SmartThings devices in it to control.
• Assigning a SmartThings Light to respond to your Slider or Screen Gesture.
• Creating Scenes on your Brilliant that include your SmartThings devices.
• Controlling your SmartThings devices from the Brilliant Mobile App remotely.
• Your SmartThings Devices must be able to be controlled from the parter manufacturer's mobile app (ex. Leviton, Lutron).
• Your SmartThings Mobile App must be able to discover and control the devices. This may or may not require a SmartThings Hub.
• If your connected device works within your SmartThings mobile app AND is a light, lock, or switch, it can be discovered by Brilliant.
If you have already connected your Brilliant to your SmartThings account and would like to add additional devices, please skip the section below and follow the directions in this article.
1. Install your devices and set it up on the Manufacturer's Mobile App.
2. On your Manufacturer's Mobile App: Verify that you can control your devices.
.Open your SmartThings Mobile App (iOS, Android).
4.On your SmartThings Mobile App: Create / Log into your Samsung account
5. On your SmartThings Mobile App: Add your Devices to your Samsung SmartThings App.
6. On your SmartThings Mobile App: Verify that the devices are discovered and operating as expected on the SmartThings App.
7. On your Brilliant Control: Home screen bottom section > Add Devices > SmartThings.
8. On your Brilliant Control: Follow the instructions to check your email and login to your SmartThings account.
9. On your Brilliant Control: Confirm to authorize these devices from the SmartThings web view.
10. On your Brilliant Control: You will be taken back through the add device flow to finish setting them up (by adding to rooms and any additional options).(Optional)
11. On your Brilliant Control: If your device is a Light and would like it to show up as one, please select the checkbox that says indicates it is a light during this step.
12. Your devices will now show up on Brilliant - both the control and mobile app, and you can use them as expected across sliders, scenes, and device control.
When you add the Brilliant Control, Dimmer Switch, or Plug as a SmartThings device, you can control the devices connected to it using the SmartThings app.
How to add Brilliant devices to SmartThings:
1. On the Home screen of the SmartThings app, touch the Plus (+) icon and select ADD DEVICE
2. Scroll down to the ALL BRANDS section and select Brilliant
3. Tap the name of the device
4. When the device is discovered, a message will appear that the device was successfully connected to your SmartThings
5. The default name of the device will be [Assigned room name] [Name of Brilliant Device]
6. Tap EDIT if you wish to rename the device
7. When finished, tap DONE
Brilliant connects to SmartThings via wifi, if your SmartThings device(s) connect via Zigbee, Z-wave, or Bluetooth, you will likely need a SmartThings Hub in order to connect your devices to Brilliant.
Please refer to the packaging of your SmartThings compatible device to see if it requires a SmartThings Hub in order to work with the SmartThings mobile app and your Brilliant devices. If you are unsure, please refer to the SmartThings website.