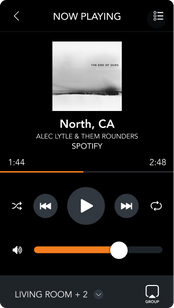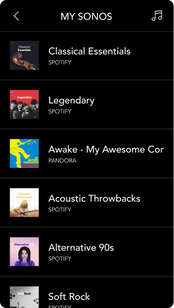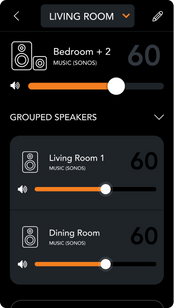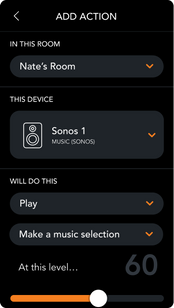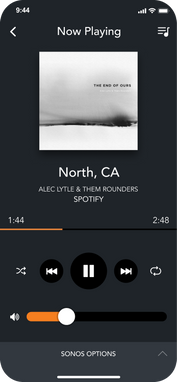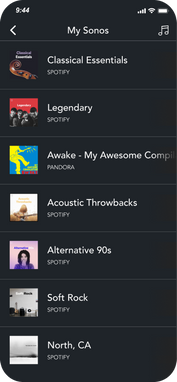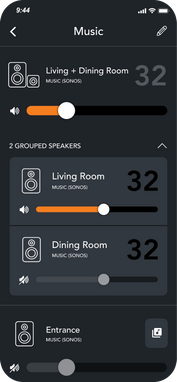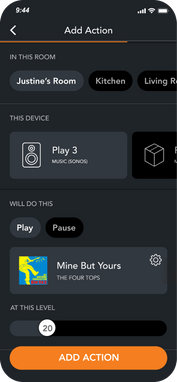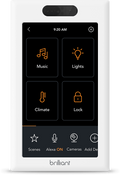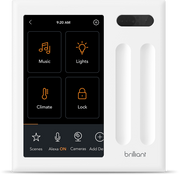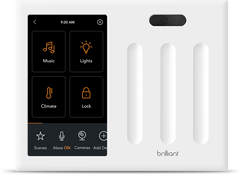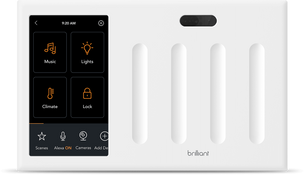SONOS
Now everyone at home can easily browse and play music without needing a phone or app. Enjoy the convenience of controlling your music and audio content directly from the wall.
Additional Features
- Use Alexa built-in to control your music with voice commands
- See what song or media is currently playing on the touchscreen of every Brilliant Control
- Sonos line-in and TV support
- Program Brilliant Control sliders and Brilliant Smart Dimmer Switches to control Sonos volume
- Make it easy for everyone at home to use your Sonos sound system without needing a phone app
Supported Devices
Frequently Asked Questions
Once you connect a Brilliant Control over the same WiFi network as your Sonos, we find your Sonos, and you let us know what room it is in.
The Control in that room will now have the Music icon up top - just tap it and you’ll get all the Favorites available on your Sonos Account.
If you want to open a Spotify or Pandora channel, just make it a Sonos Favorite and it will show up on the Brilliant Control.
Brilliant supports Sonos Groups, so you can choose to play your selection on all the speakers in the group.
You can also control Sonos that are in other rooms, as long as they have been connected to the Brilliant Control and added to the rooms of your choice.
Before you begin, make sure your Sonos sound system is 1) set up and ready to use with the Sonos app and 2) connected to the same 2.4GHz WiFi network as your Brilliant Controls.
When you set up a Brilliant Control for the first time, you will be asked if you would like to add Sonos speakers during setup process. Follow the prompts to connect your Sonos speakers with Brilliant.
You can also connect Sonos speakers with Brilliant after setup using the Brilliant mobile app or a Brilliant Control.
Using the Brilliant mobile app:
1. Tap the Settings icon in the top right corner of the homescreen
2. Tap “Works With”
3. Tap “Sonos”
4. A screen will pop up that says "Finding Devices"
6. When your Sonos speakers are found tap "Continue"
7. Tap the Sonos speaker you’d like to add to the room and follow the onscreen setup instructions
8. If you want music and audio content to appear on your Brilliant Control, use the Sonos app to add content to your “My Sonos” account (learn more here)
Using a Brilliant Control:
1. Tap "Add New Device" in the bottom menu bar on the homescreen
2. Tap "Sonos Music"
3. A screen will pop up that says "Finding Devices"
4. When your Sonos speakers are found tap "Continue"
5. Tap the Sonos speaker you'd like to add to the room and follow the remaining screen setup instructions
6. If you want music and audio content to appear on your Brilliant Control, use the Sonos app to add content to your “My Sonos” account (learn more here)
If you want music and audio content to appear on your Brilliant Control, use the Sonos app to add songs, alblums, playlists, radio stations and more to your “My Sonos” account. Everything you select as a favorite in the Sonos app will be accessible on your Brilliant Control. You can add content from popular music players and streaming services like Pandora and Spotify. You can read more here
From any Brilliant Control or using the Brilliant mobile app, you can group multiple Sonos speakers together and also group multiple rooms together to have total control over where your music and audio content plays. Read more about Sonos Group Management here
If you want music to appear and be browsable on your Brilliant Control, use the Sonos app to add songs, playlists, or stations from streaming services like Pandora and Spotify to your “My Sonos” account. Everything you select as a favorite in the Sonos app will be accessible on your Brilliant Control.