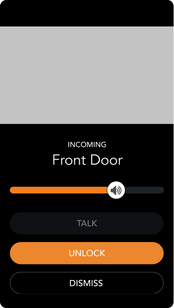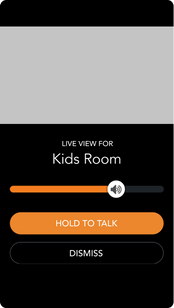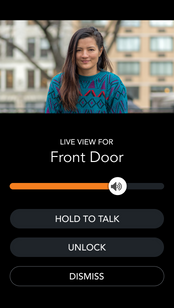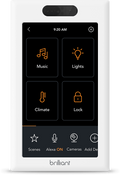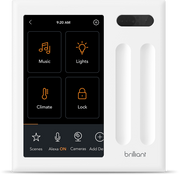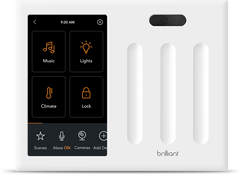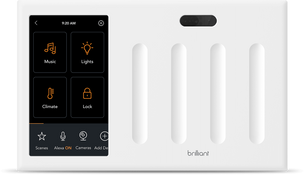RING
Connect your Ring Video Doorbells and Security Cameras with Brilliant to view live video directly on your Brilliant Control. You can also arm or disarm your Ring Home Security System with the Brilliant control and use its built-in Alexa for voice control.
Supported Devices
Frequently Asked Questions
Before you begin, make sure your Ring devices are
1) set up and ready to use with the Ring app
and 2) connected to the same 2.4GHz WiFi network as your Brilliant Controls.
When you set up a Brilliant Control for the first time, you will be asked if you would like to add Ring devices during setup process. Follow the prompts to connect your Ring devices with Brilliant.
You can also connect Ring devices with Brilliant after setup using the Brilliant mobile app or a Brilliant Control.
Using the Brilliant mobile app:
1. Tap the Settings icon in the top left corner of the homescreen
2. Tap “Works With”
3. Tap “Ring”
4. A screen will pop up that says "Add New Devices"
5. When your Ring devices are found tap "Continue"
6. Follow the onscreen instructions to log into your Ring account and assign your Ring devices to rooms in your Brilliant Home
Using a Brilliant Control:
1. Tap "Add New Device" in the bottom menu bar on the homescreen
2. Tap "Ring"
3. A screen will pop up that says "Finding Devices"
4. When your Ring devices are found tap "Continue"
5. Follow the onscreen instructions to log into your Ring account and assign your Ring devices to rooms in your Brilliant Home.
If someone rings the Ring doorbell, we will display a notification on the Brilliant Control that will allow the user to do one of three actions:
Talk: Talk to a person on the other side of the Doorbell.
Dismiss: Dismiss the Notification
To view live video from Ring devices on a Brilliant Control you will need to enable Live View in your Ring mobile app. Once Live View is enabled in your Ring mobile app, you can do the following on a Brilliant Control
1. Tap “Cameras” on the Home Screen
2. Tap” Live View” on the Ring device you want to view
3. Brilliant will load a live video feed from the Ring device you selected** (as of v21.08.18, Brilliant will show a photo take from that device while the live video feed is loading)
You can set the Ring to chime (once, twice, or thrice) each time a Ring Doorbell Notification appears, on all Brilliant Controls within that home.
To set this up, please follow the directions below:
From the Home Screen, tap on Cameras.
Tap the Edit pencil in the top right.
Select the Edit pencil next to your Ring Doorbell.
Under Device settings, view the Doorbell Chime section.
Select the option you would like (between once, twice, and thrice) and follow the remaining screen instructions to save.
The chime sound will default to ringing once on the Brilliant Control when the Ring chime is connected.